First steps using Ubuntu Core
Ubuntu Core and its applications run within a confined and transaction-based environment. This provides the robustness and security that makes Ubuntu Core ideal for embedded device deployment, but it also requires a different approach from classic Ubuntu systems.
Application management, system configuration and update schedules in Ubuntu Core are managed by snapd, the snap packaging daemon. Snap features are explained comprehensively in the Snap documentation, while our Ubuntu Core documentation handles the elements of the snap ecosystem that are specifically applicable to Ubuntu Core.
While Ubuntu Core is primarily intended for developers to build custom images tailored for their application and targeted hardware, this page is a great place to start after you’ve just installed pre-built Ubuntu Core images and want to learn a few of the basic principles quickly.
Quickstart project
A good place to start is with an IoT web-kiosk. These are autonomous devices that typically display a purpose-built website on a screen. They’re often left unattended for long period, and need to remain secure and up-to-date without requiring human intervention.
To create a web-kiosk in Ubuntu Core, you will need an Ubuntu Core device with a connected display. For deployment in the field, you would normally build custom Ubuntu Core image with your desired applications. But since we are using a pre-built image, you need to run the following commands:
snap install ubuntu-frame
snap install wpe-webkit-mir-kiosk
snap set wpe-webkit-mir-kiosk url=https://ubuntu.com/core
The first command installs ubuntu-frame. This provides the graphical display for developers deploying embedded applications with a GUI. The next snap, wpe-webkit-mir-kiosk, installs an open-source web viewer and we use snap set to configure this with the web address we’d like to show.
All of this initial configuration could be done during the image build to control the complete user experience from the first boot. To learn how to create your own custom image, see our Build an image guide.
Interfaces
The installation speed will depend on your network connection and the speed of your device as various interfaces are automatically connected from the snaps to access your system.
You can see which of these are being used with the snap connections command:
Interface Plug Slot Notes
content[graphics-core22] ubuntu-frame:graphics-core22 mesa-core22:graphics-core22 -
content[graphics-core22] wpe-webkit-mir-kiosk:graphics-core22 mesa-core22:graphics-core22 -
hardware-observe ubuntu-frame:hardware-observe :hardware-observe -
network wpe-webkit-mir-kiosk:network :network -
network-bind ubuntu-frame:network-bind :network-bind -
network-bind wpe-webkit-mir-kiosk:network-bind :network-bind -
opengl ubuntu-frame:opengl :opengl -
opengl wpe-webkit-mir-kiosk:opengl :opengl -
wayland wpe-webkit-mir-kiosk:wayland ubuntu-frame:wayland -
Each line in the above output describes how an interface is used to connect an application to a system resource. This is accomplished through a system of plugs and slots which connect a consumer (plug) to a provider (slot). The network interface, for example, connects the system network provider slot (:network) to the application consumer plug (wpe-webkit-mir-kiosk:network) to provide the web view with network access.
The snap connect and snap disconnect commands are used to remove and activate an interface connection. To disable and then re-enable network access to wpe-webkit-mir-kiosk, for instance, you’d type:
snap disconnect wpe-webkit-mir-kiosk:network
snap connect wpe-webkit-mir-kiosk:network
Press the tab key to auto-complete partially typed connections and other snap arguments.
Snap management
To see a summary of system changes, such as interface disconnection and re-connection, plus updates, use the snap changes command:
$ snap changes
ID Status Spawn Ready Summary
7 Done today at 10:35 UTC today at 10:35 UTC Disconnect : from wpe-webkit-mir-kiosk:network
8 Done today at 10:36 UTC today at 10:36 UTC Connect wpe-webkit-mir-kiosk:network to snapd:network
You can list which snaps are installed on your Ubuntu Core system with snap list:
$ snap list
Name Version Rev Tracking Publisher Notes
core22 20240111 1125 latest/stable canonical✓ base
mesa-core22 23.0.4 234 latest/stable canonical✓ -
pi 22-2 132 22/stable canonical✓ gadget
pi-kernel 5.15.0-1050.53 800 22/stable canonical✓ kernel
snapd 2.61.2 21185 latest/stable canonical✓ snapd
ubuntu-frame 130-mir2.16.3 8588 22/stable canonical✓ -
wpe-webkit-mir-kiosk 2.38.5 104 22/stable glancr -
The above shows the standard (and initial) set of snaps in a default Ubuntu Core installation alongside those we installed for the above kiosk.
The default state for an Ubuntu Core image, including which snaps it includes, is defined by its model assertion. You can view the one being used on the current system with the snap known model command, or use snap known serial to show the device serial number:
$ snap known serial
type: serial
authority-id: canonical
brand-id: canonical
model: ubuntu-core-22-pi-arm64
serial: 5764993d-e063-887a-b79c536066ad
[...]
For more details on which snaps are included with Ubuntu Core, see Snaps in Ubuntu Core.
Any snaps you manually install can be removed with the snap remove command:
snap remove wpe-webkit-mir-kiosk
Install a server
Ubuntu Core is also an ideal platform for server applications because it can handle both system and application updates automatically if needed.
To transform your device into a NextCloud Server, for instance, install the nextcloud snap:
snap install nextcloud
Open the IP address of your device in a web browser on the same network and you’ll see NextCloud’s Create an admin account prompt.
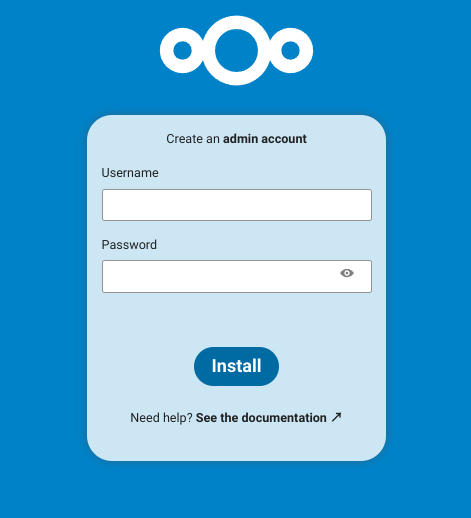
In common with other server applications, NextCloud runs various services in the background. Snapped services like these can be viewed with the snap services command:
$ snap services
Service Startup Current Notes
nextcloud.apache enabled active -
nextcloud.logrotate enabled inactive timer-activated
nextcloud.mysql enabled active -
nextcloud.nextcloud-cron enabled active -
nextcloud.nextcloud-fixer enabled active -
nextcloud.php-fpm enabled active -
nextcloud.redis-server enabled active -
nextcloud.renew-certs enabled active -
ubuntu-frame.daemon enabled active -
wpe-webkit-mir-kiosk.daemon enabled active -
wpe-webkit-mir-kiosk.restart-watcher enabled active -
The snap stop <service-name>, snap start <service-name> and snap restart <service-name> commands can all be used to start and stop services. If a service offers a reload function, usually to reload a configuration file without requiring a full restart, this can be added to restart with the --reload argument.
Similarly, services can be stopped from starting automatically, and re-enabled, with the snap disable <service-name> and snap enable <service-name> commands respectively.
For more information on services, take a look at Services and daemons.
Next steps
The snap command includes comprehensive help output. To see this, type snap help followed by the command. The output will often include additional arguments that can be useful. Autocompletion can also help when tying snap commands, both to complete a command itself, and also to complete the names of snaps or interfaces. Type snap followed by a space and then the tab key to see the list of all possible commands, for instance.
For more information on how to work with snaps, including how to make data snapshots, how to install specific revisions, see the Snap Documentation .
To learn how to create your own custom image, see our Build an image guide.
